How to Buy a Laptop
Laptop computers have evolved immensely since the invention of early models like the GRiD Compass , a bulky contraption that was one of the first computers flown on a Space Shuttle. Most of them have the same basic form factor: a screen and a keyboard joined by a hinge that lets you open the computer for use and then fold it closed for transport. Nevertheless, manufacturers offer an enormous variety of Windows, macOS, and Chrome OS configurations to cater to such varying uses as gaming, education, business, and travel. That said, now that laptops represent the dominant type of computer , many of them spend far more time on a desk than in a lap.
(Vadym Pastukh)
How to Purchase a Laptop
Choosing a new laptop requires many of the same basic assessments as picking out a desktop computer or a tablet. There are also a few decision points unique to laptops because of their portability, such as weight, 2-in-1 convertibility, and battery life. Because no two people use their computers in exactly the same way, there’s no one right answer to any of these questions.
“The biggest factor used to be size and performance, but today I would focus first on purpose,” said Avi Greengart, founder and lead analyst at the consultancy Techsponential . “You can greatly narrow your choices and budget if you know if you are planning to game, edit videos, work on the go, or surf the internet around the house.”
To buy a laptop:
Deci de How You Will Use the Laptop
How you plan to use your laptop will determine what type of laptop you need. Will you use it mainly for email and web browsing? To run productivity apps like Microsoft Office? For editing photos and videos? To play graphics-rich games? While a mid-range laptop is adequate for surfing the web and using productivity apps (and even a budget laptop may suffice), gaming and photo or video editing require fast processors, good screens, and lots of memory. Think about not just how you’ve used a computer in the past, but how you might work or play with one over the next three years or longer.
Pick an Operating Syste m
The three primary choices of operating systems are Apple’s macOS, Microsoft’s Windows, and Google’s Chrome OS. All three can handle web surfing and email. But if work or school requires you to use traditional word processing apps, spreadsheets, and/or presentation apps, you’ll need a more productivity-oriented laptop. A Mac or a Windows model can work for business use, but historically more businesses have favored Windows computers. Image and video editing remain a Mac strength, while the gaming market is better served by gaming laptops that run Windows and have dedicated graphics processors.
All three platforms can be used for education, but many schools specify one operating system or even particular models. Check to see what the school in question recommends, and don’t wait until the back-to-school shopping rush.
Your smartphone or tablet may also influence your choice. For example, Apple designs its MacBooks to synch easily with iPhones and iPads, such that you can copy and paste wirelessly between them or even start a project on an iPad and finish it on a Mac.
Choose t he Screen Size and Resolution
You’ll spend hours looking at your laptop's display, so consider this carefully. Screen sizes range from 10 inches to 17 inches diagonally, but most laptop displays are 13 or 14 inches in a 16:9 or 16:10 widescreen aspect ratio (the ratio of width to height). You usually can choose from two screen resolutions: full HD (FHD) 1920 x 1080 resolution, or ultra HD (UHD) 3840 x 2160 resolution. FHD is plenty; UHD, which comes on some high-end laptops, is overkill at this screen size for most people. You almost certainly won't notice the higher resolution unless you're a very sharp-eyed graphics professional, and it will cost you more upfront and reduce your battery life.
No current Mac laptops offer touchscreens, but many Windows and Chrome OS laptops do. Considering how much Windows and Chrome have incorporated touch input, touchscreens are worth the extra cost. Many Windows laptops and Chromebooks also include another screen feature that Macs don't: 2-in-1 functionality. Convertible 2-in-1 laptops incorporate a 360-degree hinge to allow you to fold the screen all the way back and use the computer as a touchscreen tablet. Lighter detachable 2-in-1 models also move the processor and other components to the back of the screen so you can disconnect the keyboard.
Choo se the processor, storage, and memory
A laptop's processor affects its battery life more than most other factors. In general, newer processors are more efficient than older ones, and slower processors are more efficient than faster ones. This means there's a trade-off between processor speed and battery life; the faster the processor, the less time you're likely to get on a charge for a given battery size. Unless you edit video or play games, you won't need the fastest processor available; mid-range processors are plenty fast for most applications, and even low-end chips are fast enough for basic tasks like email and web surfing. Similarly, most people don’t have to worry about clock speeds or how many processor cores a chip has.
That said, Intel has worked to make each new generation of its processors (now the 11th generation) a little more efficient than earlier versions, and many Windows computers also feature AMD chips like AMD Ryzen. For its part, Apple recently exchanged Intel chips for its own Apple Silicon processors that deliver vastly improved battery life in the MacBook Air M1.
Storage matters more than ever, as most laptops don’t include enough in their base configurations and don’t let you add more later on. The solid-state drives (SSDs) in many laptops start at 128 gigabytes (GB), which is adequate for a Chromebook but not nearly sufficient for macOS or Windows because of the amount of space those operating systems take up by themselves. Most people should get at least a 256 GB SSD for a Windows or macOS laptop. If you have a large media library, you'll need 512 GB or more. Note that SSDs store your data in flash memory and thus are faster and sturdier than traditional hard drives, which employ spinning magnetic platters and are slowly being phased out.
The other type of storage you need to consider is random access memory (RAM). This is the type of memory that a computer uses for daily tasks like loading and running software. 4 GB of RAM is enough for a Chromebook, and 8 GB will do for most Mac and Windows tasks. Again, if you're a gamer or graphics professional and regularly edit photos or videos, you'll need more – at least 32 GB RAM in many cases.
S elect a manufacturer
According to the research firm Gartner , the top four laptop manufacturers, in terms of U.S. market share in the fourth quarter of 2021, were Dell, HP, Lenovo, and Apple. Don't worry so much about the manufacturer though. It's more important to buy a computer that meets your needs than to purchase one from a specific company.
That said, different companies do offer some unique differences that some might consider advantages. Most obviously, if you want a Mac, Apple is your only option. Another example is HP, which adds useful privacy features, like controls that can disable a laptop's camera and microphone. If you like a simple layout with just a few USB-C ports, Dell and Apple laptops are good options. Lenovo continues to offer its unique TrackPoint touchpad alternative, and Microsoft Surface laptops provide a touchscreen-centric vision of Windows for a more tablet-like experience.
Do I Need a Laptop?
Although laptops are increasingly popular due to their portability, they aren't for everyone. Some people need heavy-duty computing power that can best be supplied by a desktop model. Plus, desktop computers typically cost less for a given set of features and are more expandable than laptops. They have bigger screens and more comfortable keyboards as well. On the opposite end of the spectrum, a tablet can serve many people's basic computing needs as well as – or even better than – a laptop. Tablets are cheaper and easier to maintain than laptops too. However, if you need a portable computer, a laptop is the way to go.
Where to Buy a Laptop
You can purchase a laptop from the manufacturer's website or third-party retailers, like Amazon, Best Buy, and Costco. Buying direct from the manufacturer often permits more customization, but you can't see the laptop before purchase. Another advantage to buying directly from a manufacturer is that you might get a better discount than what's available elsewhere. Retail stores let you see laptops first and try out their keyboards (for example) to make sure they're comfortable to use. However, you will need to go with one of the configurations the retailer has in stock. Remember to check both manufacturer and retailer pricing, and don’t forget to factor in any cash-back incentives your credit card may offer to shop at one place or another.
How Much Does a Laptop Cost?
If you don’t look past entry-level Chromebooks, you can get a laptop for $200 or less. But good Chromebooks generally start at about $400 and go up to about $800. For a Windows laptop, a realistic budget starts at $500, and decent models typically run $700 and up – including 2-in-1 configurations. Spending more than $1,000 should get you a thinner and lighter model, with superior battery life and such conveniences as biometric authentication. Shopping for a Mac? The floor there is $999 for a base MacBook Air, and the high prices Apple charges for extra storage and memory can bring the total cost to $1,500 or more. On the high end, the sky's the limit, with advanced gaming laptops running $5,000 or more.
For more information on cheap laptops that will save you money but still might meet your needs, see the Best Cheap Laptops of 2022.
What to Look for in a Laptop
Buying a laptop requires a series of trade-offs in terms of performance, battery life, processor speed, weight, screen size, and budget. For some, budget is the primary driving factor. Others are willing to pay a premium for a light, fast laptop with an excellent screen but not the greatest battery life. For other consumers, battery life is most important because they're going to use the laptop away from home all day, and thus they're willing to sacrifice processor speed and screen resolution in order to get more time on a charge. And gamers will need a dedicated gaming laptop with top-notch processors, including a separate graphics chipset; plenty of storage, perhaps even a 1 terabyte (TB) SSD; and a high-resolution screen.
Everyone's use of a laptop is slightly different, and thus everyone will balance the factors above somewhat differently. Barring unusual circumstances, however, the following items should be on the feature list for any laptop:
• At least a 256 GB SSD (64 GB on a Chromebook);
• At least 8 GB of RAM (4 GB on a Chromebook);
• At least two USB ports, preferably a mix of the older USB-A and the newer, faster Type-C ports;
• A webcam above the screen for video calls.
The features below are nice to have but not absolutely essential:
• A touchscreen on Windows or Chrome OS laptops;
• A 1080p high-definition camera for good video quality;
• A backlit keyboard to ease typing in such darkened rooms as college lecture halls;
• Biometric security – most often a fingerprint scanner but possibly facial recognition – to make unlocking the computer and using a password manager more convenient;
• The ability to charge via USB-C instead of a proprietary charging cable, so you can borrow someone else's cable and charger if necessary;
• Support for the latest version of Wi-Fi (Wi-Fi 6) for faster, more reliable performance on newer wireless networks;
• A microSD or SD card slot that lets you expand its storage and transfer photos from a digital camera.
Below we've listed the memory, storage, battery life, base processors, and processor options of our Best Laptops of 2022.
A laptop's screen is one of its most important features and will greatly impact your overall computing experience. The table below lists the screen specs of our Best Laptops of 2022.
What are Mistakes to Avoid in Buying a Laptop?
Saving money is good, but don't focus on price so much that you exclude features you need or really want. “Budgets can only stretch so far," Greengart says. "But laptops last for years, and it can make sense to pay just a bit more for better design that balances battery life and weight, and better components, especially the display.”
Another way to think about it: While you're likely to forget just how much extra it cost to buy a lighter laptop, you'll feel the weight of a heavier one every time you hoist it on your shoulder. Most people also won't want to forgo a touchscreen on a Windows laptop just to save a little money, given how much Windows 10 uses touch controls. And eventually, you'll probably regret keeping costs down by getting an SSD that's too small, because most laptops don't let you upgrade storage later on, and carting around an external SSD makes a laptop much less portable.
At the other end of the scale, it’s hard to justify spending extra on such deluxe features as a UHD display (most people won’t appreciate the extra resolution in practice) or built-in mobile broadband (Wi-Fi is widely available, and you can always use your phone’s mobile-hotspot function). As you get towards the top of a manufacturers’ laptop lineup, there’s more than a little status-symbol pricing – meaning that the people paying those elevated prices effectively subsidize lower prices for everybody else.
Finally, don't buy a laptop that’s more complex than you need. For example, if you just want to browse the web and check email, a Chromebook or tablet will do that just fine. There’s no need to pay more upfront for a Windows or Mac laptop that will also require more software maintenance down the line. Regardless of what type of laptop you purchase, don't forget to subscribe to antivirus software to protect the machine from damage and yourself from ID theft, hacking, RATs, and other cybersecurity threats.
What are the Best Laptops?
Buying a laptop can be confusing, but we're here to help. Below, we list our Best Laptops of 2022 to help you find a computer that best meets your needs. Click on each model for a review.
How Long Does a Laptop Last?
Contrary to what computer ads might suggest, you don’t have to replace a laptop just because its processor is a couple of generations old. A well-made laptop should easily last three years, and five isn’t out of the question if you bought it with enough storage and handle it with care. The battery is the most likely component to require buying a new one; laptop batteries come built for a certain number of charge-discharge cycles, after which they start to lose their capacity. On recent MacBooks, for example, Apple lists that “cycle count” at 1,000. You can get the battery replaced once it degrades, but at that point, you’ll have to compare that cost to the cost and benefits of buying a new laptop.
How to Maintain a Laptop
The most important thing to do to keep a laptop in good working order is not to drop it, especially on its screen hinge. Otherwise, clean the screen and keyboard with a damp cloth and watch for any signs of fraying in the charging cable. (Buying a laptop that charges via USB-C will allow you to buy a cheaper third-party replacement should your cable eventually stop working.) Beyond these basic steps, install security updates as soon as they come out, and periodically get rid of old files you're no longer using. Some antivirus software, for example, includes a utility that searches for unused files and marks them for deletion. These files accumulate over time, and clearing them out can go a long way toward keeping your computer running smoothly.
Best Laptops of 2022
Computer Recommendations and Security Protocol
Device Policy
Central Administration and School Administrators must use Tufts owned computers that are managed centrally by TTS for accessing and performing Tufts work that involves institutional information.
Only exceptions if:
Working with data that is defined as public data
You are only accessing your own personal information
Accessing your Tufts email & calendar (See “Access and Use Email” in section 5 below)
On an infrequent basis, when using the TTS virtual desktop service.
If purchasing your own device for some reason, please follow the recommendations for new computers listed above.
IMPORTANT: If you were issued a Tufts-owned and TTS-managed device in the past 2 years (2019-2021), all of the key software and security features should be in place and you do not have to do anything except:
Accept and install software updates/security patches when the become available
Do not delete or disable key software and/or security features that were turned on
Those on older machines or if using a Tufts-owned but not managed or personal device should check security standards and ensure their operating systems and other software are up-to-date and encryption is enable. See details below.
Request a device: If you do not have a Tufts-owned and TTS-managed device and believe you need one, please contact the 24/7 TTS Service Desk at 617.627.3376 or
Request a checkup: If you have a Tufts-owned but not managed device and would like a routine maintenance and security checkup, please contact the 24/7 TTS Service Desk at 617.627.3376 or
For emergencies when a Tufts owned-TTS managed device is not available, TTS has a loaner laptop program.
All-in-One PC Buying Guide: 10 Tips for Finding the Right System
Choosing the Right All-in-One PC
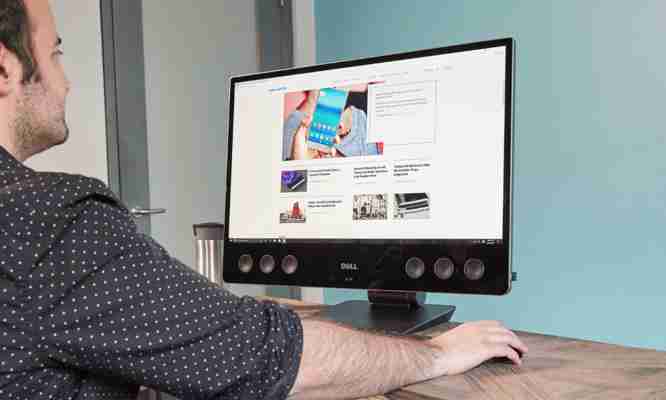
Looking to buy an all-in-one desktop? With all of the considerations of a regular PC plus the unique aspects of the integrated monitor and other features of an all-in-one design, there’s a lot to keep in mind when hunting for the best all-in-one PC. Use our advice to make sure you get the one that's right for you, whether you need powerful components or a big, beautiful display.
Quick Tips
Hardware: Look for a system that has an Intel Core i5 or Core i7 CPU and at least 8GB of RAM. Storage: A dual-drive combination of 256GB solid-state drive and 1TB hard drive delivers performance without sacrificing capacity or costing an arm and a leg. Display: If you can get 4K resolution, go for it, but 27- and 28-inch displays offer the best balance of panel size and affordable price. Touch Screen: You’ll pay more for a touch-enabled display, so only get it if touch is on your must-have list. Design: If ergonomics are a concern, pay attention to what sort of stand a model has, since most of them don’t offer any sort of height adjustment. Operating System: Windows or Mac are both good choices, but stick to Windows if you want touch. Ports: You don’t just want lots of ports, you want them to be easy to reach, so pay attention to port placement. Sound: If audio quality is important, look for speakers - and lots of them. Price: All-in-One PCs run more expensive than regular desktops, but you can still get premium features without breaking the bank. You just need to be clear about what features are most important to you.
MORE: The Best All-in-One PCs - Computers for Families, Gaming & Design
Components: Which Specs Matter?
An all-in-one PC is, first and foremost, a computer, and the components inside determine what sort of performance the system will give you.
Marketing materials may lavish praise on any number of features, but there are four main specifications to pay attention to when buying any computer -- all-in-one or otherwise.
Processor: While you can find all-in-one systems that use Intel Core i3 or Pentium CPUs, these are much less capable processors, and you’ll feel the limits of that performance much sooner. For most people, we recommend a current Intel Core i5 processor, which will offer plenty of performance for all your everyday uses and will continue to offer good support over the life of the computer. If you want more horsepower, stepping up to a Core i7 will offer plenty of power.
While you can find all-in-one systems that use Intel Core i3 or Pentium CPUs, these are much less capable processors, and you’ll feel the limits of that performance much sooner. For most people, we recommend a current Intel Core i5 processor, which will offer plenty of performance for all your everyday uses and will continue to offer good support over the life of the computer. If you want more horsepower, stepping up to a Core i7 will offer plenty of power. RAM : Also called memory, RAM serves as the computer’s short-term storage for applications that are currently in use. A smaller allotment of RAM will limit your ability to multitask, even with a powerful processor. We recommend getting as much RAM as you can, but 8GB of RAM is enough to support most users in all of their computing needs. The good news is that RAM is relatively inexpensive, and it’s often one of the only parts of an all-in-one that can be upgraded by the user.
Also called memory, RAM serves as the computer’s short-term storage for applications that are currently in use. A smaller allotment of RAM will limit your ability to multitask, even with a powerful processor. We recommend getting as much RAM as you can, but 8GB of RAM is enough to support most users in all of their computing needs. The good news is that RAM is relatively inexpensive, and it’s often one of the only parts of an all-in-one that can be upgraded by the user. Graphics: All the pretty visuals you see in games and videos require graphics processing. Most users can get by with integrated graphics, the graphics processing hardware that comes with your computer’s processor. It’s sufficient for the web browsing, office work and media streaming that make up the bulk of general computer use. However, if you want to play games or do more demanding, graphics-intensive work, you’ll want a system with a discrete graphics card.
All the pretty visuals you see in games and videos require graphics processing. Most users can get by with integrated graphics, the graphics processing hardware that comes with your computer’s processor. It’s sufficient for the web browsing, office work and media streaming that make up the bulk of general computer use. However, if you want to play games or do more demanding, graphics-intensive work, you’ll want a system with a discrete graphics card. Storage: Finally, you’ll want something with a good size storage drive for all of your programs, files and family photos. The two big concerns with storage are capacity and speed. A 500GB hard drive will offer plenty of room for documents and photos, but a 1TB drive offers more room to accommodate video files and larger programs. A solid-state drive (SSD) will be faster than any hard drive, and you’ll feel the difference in your day to day use of the machine, but SSDs are more expensive for the same sort of capacity. Many PC manufacturers offer dual-drive configurations that give you the performance benefits of an SSD with the affordable capacity of a spindle-based hard drive. But if not, more storage is better.
It’s also worth remembering that, unlike a traditional desktop PC, there are very few upgrade options available for all-in-one systems after purchase. The compact design that fits all the computing hardware in with the display generally doesn’t allow user access to the internals, and no room to accommodate additional hardware. As a result, even simple upgrades like adding a discrete graphics card or switching out a storage drive aren’t viable options on an all-in-one. The one exception is that an all-in-one’s RAM often is accessible, and adding memory is a relatively inexpensive way to get a 2- or 3-year-old PC feeling new again.
Display: Size and Resolution
Most all-in-one systems have displays ranging in size from 20 inches on the small end to 32-inch displays on premium systems. We’d avoid anything smaller than 23 inches, unless you’re trying to fit the all-in-one into a cramped cubicle or tiny apartment. High-end 30- to 32-inch systems are nice if you can afford them, but are often cost-prohibitive. For our money, the sweet spot between spacious displays and reasonable pricing sits right at 27 or 28 inches.
While most displays come in only two resolutions, full HD (1920 x 1080) or 4K (3840 x 2160), a few all-in-one systems offer displays that exceed 4K resolution. The Apple iMac 27-inch with 5k Retina display, for example, boasts a 5K (5120 x 2880) display, and the Microsoft Surface Studio has an impressive 28-inch, 4500 x 3000 display.
(opens in new tab) Apple iMac 27-inch with 5k Display
(opens in new tab) Microsoft Surface Studio
If you want to use the PC to view and edit 4K media, then a monitor with 4K (or better) resolution is a must-have. In general, 4K resolution is what we recommend; as 4K streaming through services like Netflix and YouTube becomes more common, you’ll definitely want a display that can handle the best picture available. However, if you’re looking for an opportunity to get an all-in-one PC for less, opting for a lower resolution display is one of the easiest ways to save money without sacrificing overall performance.
Touch Screen: Yes or No?
If you’ve grown accustomed to the tapping and swiping you do on your phone or tablet, and want that same intuitive interaction with your PC, an all-in-one with touch support is a great way to go. On the other hand, if you know you don’t want a touch screen or are unlikely to use it, then there’s no sense paying for a feature you won’t benefit from.
But there’s more to the equation than touch or no touch. Some touch-enabled PCs may rely on different touch-input technologies. While capacitive touch is most common, and the technology we recommend, you may still find AIO desktops on the market that use other methods of touch sensing, from infrared light or sound to resistive touch sensors. If you’re considering an option other than capacitive touch, take the time to find the system in a local store to try it yourself before purchase.
MORE: All-in-One PCs - Reviews, News and Our Top Picks
Finally, some all-in-one systems go beyond fingertip input and offer a stylus or pen. If you want to use your all-in-one for digital sketching and other media creation, then pen support might be a feature to look for.
Design: Form and Function
Unlike many other categories of PC, all-in-ones are defined by their form. The design of an all-in-one PC places all the components of a regular desktop computer into the same chassis as the monitor, hence the all-in-one name. This design reduces clutter on the desktop, since there’s only one power cable to connect, and no need to snake an extra cable around to connect a monitor. These systems usually come with wireless keyboards and mice, keeping the number of plugged in devices to a minimum. Whether you’re embracing the minimalist look or just trying to keep your desk organized, an all-in-one should help tame the tangle of cables that often accompanies a desktop PC.
That simplicity also means that all-in-one designs are nice for people who may be intimidated by a more complex desktop. Setup is usually as simple as plugging it in and pressing the power button, with very little assembly required, and no confusion about plugging the right cable into the right socket. This no-fuss approach makes the all-in-one a great choice as a family PC that may be used by parents and kids alike.
Since all-in-one PCs are both computer and monitor, there are ergonomic concerns to consider as well. All AIO desktops come with a built-in stand, but some are more adjustable than others. Some, like the Apple iMac 27-inch with 5k Retina display or the Asus Zen AiO Pro Z240IE, use a single pedestal-style stand. While these stands look very nice, they generally offer some angle adjustment, but no way to adjust the height of the system. Raising up the display requires stacking it on top of something, like a book, and lowering the display requires a lower table or desk entirely.
(opens in new tab) Asus Zen Z240IE-DS71
Other systems offer more flexible options, like the Microsoft Surface Studio and the Lenovo ThinkCentre M910z, which have two points of articulation for raising and lowering the display and adjusting the position to your exact needs.
There’s also the matter of style. While some all-in-ones are nearly as boxy and drab as a traditional PC tower, there are several that approach the humble personal computer as a designer object. While much of this focus on aesthetics can be traced back to Jonny Ive’s work on the Apple iMac, a similar eye for beauty has influenced the look of systems from most major manufacturers.
Operating System: Windows or MacOS?
The answer to which operating system is best for your all-in-one mostly comes down to which OS environment you’re already comfortable with. If you’re a Mac household and are used to MacBooks and iPads, it doesn’t make a lot of sense to get a Windows machine, and vice versa.
That said, there is one differentiating feature you may want to consider - touch. Where Windows has embraced touch support on laptops and desktops, Apple has kept touch support limited to iOS devices, with no touch option on MacOS. As a result, there is no touch-enabled iMac available. If touch is a must-have, you’ll want to look at Windows-based systems.
Ports
It’s not uncommon to see midrange AIOs skimp on the number and selection of ports, so look for a variety of ports, including USB-C, Thunderbolt, USB 3.0 and HDMI. One or two USB 2.0 ports are often meant for connecting keyboard and mouse, and memory card readers are useful but not ubiquitous.
Port placement is also important, with many all-in-one designs putting all the ports in difficult-to-reach spots, like behind the stand on the back of the display. Ports that are difficult to access are almost as bad as no ports, and you want to be able to reach ports to plug and unplug peripherals without having to reposition your entire system.
Finally, one useful feature found on many all-in-one PCs is an HDMI input, which lets you use the system as a standalone monitor. Whether you use it as a monitor for a gaming console or just as a monitor for a newer PC, this one feature can add years of use to an all-in-one that might be your main PC for only two or three years.
Sound
For making the most of your music and movies, you’ll want an all-in-one with a good set of speakers. The Dell XPS 27 has an integrated 10-speaker soundbar and some of the most impressive audio we’ve heard on a PC.
Many PC manufacturers will also partner with high-end audio companies like Bang & Olufsen or Dolby to offer higher quality sound. Other systems may have two, four or more speakers, and several have options for connecting external speakers for even better sound.
Price
So how much can you expect a good all-in-one PC to cost? Like any other computer, the answer varies widely according to what you want the system to do and what features you want to include. One thing to keep in mind, however, is that an all-in-one PC will be more expensive than any equivalent desktop PC, if only because the monitor comes built in. If you’re willing to pay a bit more for an all-in-one desktop, here’s what you can expect.
Top-tier all-in-ones, boasting 4K or higher resolution displays, excellent components and the latest ports and features can easily sell for $2,000 or more. These are the cream of the crop, with large displays, Ultra HD resolution and great sound to match. They feature the latest Intel Core i7 processors, powerful graphics cards, plenty of speedy storage and a wide assortment of ports. If you want the whole package, look at systems like the Apple iMac 27-inch with 5k Retina display, or the Microsoft Surface Studio. They’ll cost a you a hefty amount, but they’ll provide top-of-the-line performance and the fullest selection of features.
For $1,000 to $2,000, you can still get a lot of those features, but you’ll need to be choosy, because you won’t get all of them. Pick one or two premium features as a priority, like a 4K display or dual-drive storage, and then hunt for the best features your budget will let you get in addition to that. There are plenty of great all-in-ones in this price range, like the Asus Zen AiO Pro Z240IE and the Dell XPS 27.
(opens in new tab) Dell XPS 27"
If you wanted to get an all-in-one for gaming, be prepared to spend a little extra. Gaming-focused all-in-ones, like the Lenovo IdeaCentre AIO Y910 or the MSI Gaming 27T, feature high-end graphics cards, plenty of storage space and processing power to spare to run the latest AAA games without a stutter or a dropped frame.
Finally, for the cost-sensitive shoppers out there, you can find a pretty great all-in-one for less than $1,000, but you’ll need to keep your expectations realistic. You may not get 4K resolution or giant 32-inch displays, but you can still get better-than-1080p resolution in sizes upward of 24 inches. Processing hardware will include current Intel Core i5 CPUs, but dedicated graphics cards aren’t common, and when they are available you can expect to see Nvidia and AMD GPUs from a year or two ago. Storage options will include either large spinning hard drives or zippy solid-state drives, but not both. Our favorite option in this price range is the Lenovo IdeaCentre 520S.
Credit: Tom's Guide











