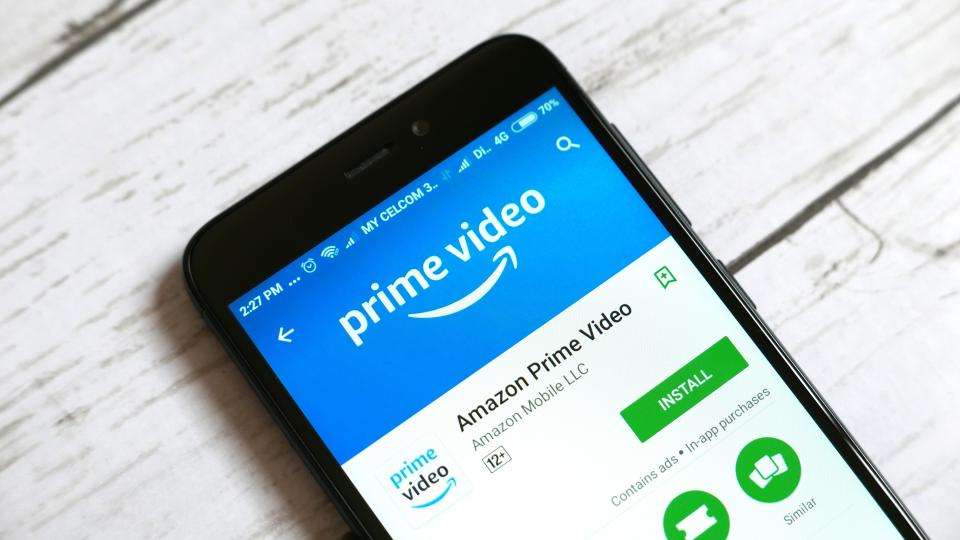Once upon a time, watching Amazon Prime Video (originally known as LoveFilm, then Amazon Prime Instant Video) on your Android device was a bonafide nightmare. Thanks to a spat between Amazon and Google, Android users were prevented from accessing Prime Video content via the normal Amazon Shopping app. Instead, you'd have to download a different app from the web, then install a plug-in. What a pain.
Thankfully, it's 2020, and the two titans of tech have seemingly agreed to a ceasefire. But wait: you still want to know how to watch Prime Video on your Android phone. As luck would have it, this guide has been freshened up for the new decade, so you can read on safe in the knowledge that you'll leave less confused than when you arrived.
Here's how to watch Amazon Prime Video on your Android device.
How to watch Prime Video on Android
1. Download the app
Follow this link to download the Amazon Prime Video app . If you're reading this on your PC... stop. You'll need to be on an Android phone or tablet for this to work.
If you already have the Amazon Shopping app installed, you can navigate to the "video" tab as highlighted in the image above (excuse my messy Photoshopping). If you try to begin watching a video, you'll be forced to head to the Play Store to download the dedicated Prime Video app.
2. Sign in
Users who have already signed into their Amazon account on the Amazon Shopping app will find that the Amazon Prime Video app does not ask for login details - instead, it launches you straight into the main screen.
Of course, if you don't have the Amazon Shopping app installed, you'll need to enter your Amazon login details once you open the Prime Video app.
3. Enjoy
That's all there is to it. You'll find that you wind up on the landing page below: from there, you can browse the entire Prime Video library, purchase non-Prime content (including add-on Amazon channels ), search the app and explore your downloaded content, watchlist and purchased items.
New to the app is the option to cast to a device such as a Smart TV. You can do so by pressing the small icon in the bottom-right corner, just above the menu bar. In addition, a handy slider in the top-right of the screen immediately filters content by Prime freebies and your channels/purchases.
Is there something else you'd like us to explain? Do you think there's something we've missed? Let us know on Twitter @expertreviews !