Best Desktop Computers for Kids
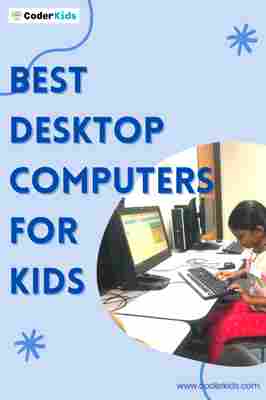
With the huge amount of desktop computers out there, it can be hard to know which one is the best option for you. In this article, we’ll be focusing on the best desktop computers for kids. We’ll go over the best options for different budgets, as well as what a desktop computer for kids even means.
What is a Desktop Computer for Kids?
A desktop computer for kids doesn’t necessarily mean a computer designed specifically and only for children to use. While those types of computers exist, we won’t be including them in our list for a few reasons. They tend to be only for very young children, have very limited options for what you can actually use them for, and you can’t upgrade them or use them for several years as your child grows.
In this blog post, we’ll be including our favorite full and compact desktops for kids to use. This means that we’ll be looking at desktop computers that are great for writing papers, doing homework, using the internet, watching youtube, and that can be used for some light gaming.
Why Should I Get a Desktop Computer for Kids? (instead of a laptop)
You may be wondering if you should get your child a desktop or a laptop computer. While either is a great option, there are a few points to consider that will make the decision easier for you.
First, desktop computers are a better bang for you buck. You’ll get better quality and power with a desktop computer for the same price as a laptop. While there are awesome laptops that are budget-friendly, you’ll still be paying a premium for smaller parts and mobility.
Second, desktop computers generally last longer than laptops. You can expect a typical laptop to last about 3 years. Desktops will usually last about 5-8 years. A third aspect to consider that correlates to the longevity of a desktop is that you can easily upgrade them. This is not possible with laptops. With a desktop computer, you can upgrade memory, the processor, the graphics card, etc., to keep the computer running for longer and adapt to your child’s changing needs.
Another point to think about is that it is much easier to monitor what your child is doing if they are using a desktop instead of a laptop. You can keep the desktop in a shared area where you can supervise them and they won’t be able to move it out of your line of vision.
There are also some great reasons to get a laptop for your child. One of them being the simple fact that it is mobile. They can take laptops anywhere with them to use for school or for fun. If you are interested in learning about laptops for kids, you can check out these articles:
What to Look For
We decided to include this section in our post for a couple of reasons. First, if you are reading this post and the inventory of desktop computers changes, you’ll still know what to look for in a desktop computer for kids. Second, if you are looking to buy a used desktop computer, or use an old desktop, you’ll still know the basics of what you’ll need so your child can do homework, watch youtube and play some video games (basic video games, Minecraft, Roblox, etc).
These are the areas you’ll want to pay attention to: the processor, SSD and hard drive, and RAM.
Processor
The processor is the brain of your computer. It pretty much does all of the work. The better your processor, the faster your computer will feel. You’ll probably want at least an i3 processor for a desktop for kids (you can go higher, but that is slowest you’ll want to have). Some compact desktops use a laptop processor, which will usually save you some money and use less power (if the processor ends in ‘U,’ it is a laptop processor). A laptop processor will be slower than a desktop one, but will still be fine for what your average kid will be doing.
SSD and Hard Drive
The hard drive or SSD (solid state drive) is like the long term memory of your computer. It determines how many programs and files you can download before your computer runs out of space. For a kid’s desktop computer, we recommend having at least 250GB. The more storage, the more they’ll be able to download and save. SSD’s are faster than traditional hard drives, and are becoming the norm in laptops and desktop computers. However, traditional hard drives are much cheaper. For many people this choice comes down to budget concerns when they are purchasing a computer for their child.
RAM
RAM stands for Random Access Memory. It’s basically like short term memory for your computer. It allows the computer to do more than one thing at a time. You’ll probably want to have at least 8GB of RAM on your desktop computer.
Best Desktop Computers for Kids
Now that you know what to look for, here is our list of the Best Desktop Computers for Kids. We have them broken down into two sections, based on your budget. One is under $400, and the other section lists desktops over $400.
Under $400
To get the best bang for your buck, in this section, we’ve listed new desktop computers, as well as renewed desktop computers from Amazon. Renewed products from Amazon come with a 90 day replacement/refund, have been professionally inspected, tested and cleaned, and will have no visible cosmetic imperfections. The accessories may not be original, but are fully compatible and functional.
What To Consider When Buying A Motherboard
The motherboard is arguably a PC’s most important component, nothing else works without it and it decides what upgrades you can make in the future. Here is what you need to consider before you buy.

Form Factor
Initially you’ll need to select a form factor. ATX motherboards are common, as is micro ATX (although these are smaller in size and reduce the number of expansions slots). When you’re buying a new motherboard and not sure what size will fit, you can always measure your old motherboard and compare it with different sizes. The ATX board is popular, as it has the addition of more expansion slots, which can be useful.
Processor Socket
After choosing a form factor you’ll need to choose a processor socket. There has been different types of sockets used in the past however three are only applicable today. These are LGA, PGA and BGA. Intel uses LGA, whilst AMD use PGA. BGA sockets aren’t as popular as the latter because these are permanently bonded to the motherboard so they cannot be serviced or upgraded. Depending what type of socket you have on your motherboard, it will determine what processor you can buy. So this you will probably need to consider what CPU you want first, then buy your motherboard.
RAM (Random Access Memory)
Next up, RAM, short for Random Access Memory. Fundamentally the motherboard you buy will determine the amount and type of RAM you can have. Therefore it’s worth being mindful of this before making a decision buying a motherboard. Consequently, we would recommend choosing a motherboard that can accommodate at least 16 GB, even though if you don’t plan to buy that much initially, you have the option to use this memory later. In addition, look for a board that offers 4 or more memory slots. This means you can install 2 RAM modules to begin and you will have spare room for memory upgrades in future.
PCI Slots
A PCI slot is a connection or port that is located on the motherboard. They have been the standard type of expansions slot for years and they allow expansion cards to be connected. Depending on how you plan to use your computer, you’ll need to consider if your motherboard has the slots to suit your requirements. If you’re a gamer, you’ll want to have at least one full speed PCI express x16 slot and you’ll need multiple of those, if you want to connect multiple cards. Motherboards also offer standard PCI slots and smaller PCI express slots for other cards, like sound cards, Wi-Fi adaptors and other connectivity expansions.
Features
If you buy a motherboard with features already built in, you don’t have to worry about buying additional expansion cards. A more common feature which is usual included on the majority of motherboards is on-board audio. However this is usually only suitable for mid-range speakers. It is worth noting that better motherboards often bundle Wi-Fi and Bluetooth features as well, but you’ll have to spend more cash for these features. Nevertheless they will reduce the need for expansion cards.
SATA
When considering buying a motherboard you may to need consider the number of SATA ports you’ll need. Each SATA port allows you to connect an optical drive and storage drives, like a SSD or HDD. So it’s important to make sure your motherboard has all the SATA ports you need for all of your drives. It is also worth noting that you need to make sure your motherboard offers the SATA 6 gigabytes standard, which is also known as SATA 3.0. Furthermore, you might need to consider peripheral connections, for example a USB 3.0.
How to Choose A PC Case: 4 Things to Consider Before Buying

While computer cases aren’t components that play a direct role in the kind of performance your PC will be able to achieve, they are still very important to your overall system.
PC cases house and protect all of your components and they also play a big role in influencing airflow in your system to keep it running cool (at least, the good cases do.)
But, there are so many case options out there. And, they all come in different sizes and with different designs and with a huge variety of feature sets. So, despite the fact that a computer case is one of the more exciting components to choose, there is a lot to consider when trying to pick the right one for your needs.
In this post, we’ll go over four different factors (some with a lot of sub-topics) to consider when choosing a case for your PC build. Hopefully, by the end of this post, you’ll have a better idea of what to look for in a case so that you can be better able to find the best PC case for you and your new system.
MORE FROM THIS SERIES 1. What to Look for In A CPU 2. How to Choose A CPU Cooler 3. How to Choose A Motherboard 4. How to Choose A Graphics Card 5. How to Choose A Power Supply 6. How to Choose A Case for Your PC 7. What to Look for In A Gaming Monitor 8. What to Look for in A Gaming Chair
Case Compatibility, Clearance, and Form-Factor
Technically, this section could just simply be titled “Case Compatibility,” because, when talking about case compatibility, both clearance issues and form-factor are really just two subsets of case compatibility.
But, for the sake of organizing this post, I’ll break case compatibility down into those two sections:
Form-Factors and Common Case Sizes
There are really four common case sizes:
Full Tower (Large) Mid Tower (Medium) Micro-ATX (Small) Mini-ITX (Smaller)
Technically, there are no standards for case size—at least, in terms of the dimensions of a case. All cases, however, support one or more of the various computer motherboard form-factors.
The most common motherboard form-factors are:
Extended ATX Standard ATX Micro-ATX Mini-ITX
You can check out our more extensive guide on the differences between micro-ATX, mini-ITX, and standard ATX motherboards here.
The bigger the case is, the more likely it is to be able to hold a variety of motherboard form factors. For instance, some full tower cases out there can hold any of the four common motherboard form-factors.
Of course, putting a mini-ITX motherboard in a full tower case is going to look silly. But, in terms of compatibility, it is possible to do so.
On the other hand, smaller form-factor cases are limited by their size and, therefore, cannot accommodate the larger motherboard form-factors. For instance, you cannot put a standard ATX motherboard inside of a mini-ITX case or a micro-ATX case.
But, again, this is really the only standard that binds the different cases in a common case size together. What I mean by this is that, while all mid towers share the ability to hold standard ATX motherboards, not all mid tower cases have the same dimensions and feature sets. And, the same goes for the rest of the common case sizes.
Also Read: Which PC Case Size is Best for Your Next Build?
So, really, the main thing to consider when it comes to motherboard form-factor when you go to buy your case, is that you ensure that the motherboard you have chosen (or are planning on choosing) will fit inside of the case you are considering purchasing.
Of course, this can easily be accomplished by checking the case’s spec sheet and seeing which motherboard form-factors it can accommodate.
Clearance & Other Compatibility Issues
While the motherboard form-factors that a case supports are one type of compatibility issue that you will need to consider before choosing a case, you will also want to make sure that all of the other components you choose will fit inside of your case.
The most common clearance and compatibility issues to watch for when shopping for a PC case are:
Graphics card length
Air CPU cooler height
Liquid cooling radiator size
Let’s dive into each of these three issues below…
Graphics Card Length
Typically, higher-end video cards are longer than budget-friendly video cards are. The longer graphics cards can cause clearance issues in some smaller cases.
While this is becoming rarer as A) graphics cards, on average, are getting shorter, and B) mid tower and smaller cases are starting to be built to accommodate longer graphics cards.
However, it is still an issue that persists. So, before you finalize your part list, you need to check the spec sheet of both your case and graphics card to check how long your card is and how much clearance for a graphics card your case has. If your case can accommodate graphics card lengths that exceed your graphics card, then you are good to go.
If not, you will want to look for a shorter alternative. And, if you’re looking to get a small form-factor case, you’ll likely want to consider going with a low profile graphics cards that are available (both Zotac and Gigabyte have mini versions available on even their higher-end cards.)
Air CPU Cooler Tower Height
Just like some graphics cards are longer than others, some air CPU coolers have taller heatsinks that other coolers. And, not every case is deep enough to accommodate the tallest air coolers.
Also Read: Do You Need a CPU Cooler for Your PC?
To ensure that the CPU cooler you have chosen will fit inside your case, again, just check the spec sheet of both the case and air CPU cooler you are considering. Your case’s spec sheet should specify how tall of a CPU cooler it can accommodate, and the CPU cooler you are considering will list its height.
If you’re limited on space and you don’t have the budget for a liquid cooler (or you don’t want one), one solution may be to use a low-profile air CPU cooler.
Liquid Cooling Radiator Size
Liquid cooling systems (whether AIOs or custom loops) utilize liquid to transfer heat from your processor to a radiator. The radiator has fans installed on it, which dissipates some of the heat from the radiator.
However, there is no single standard radiator size. In fact, radiators come in a variety of sizes.
And, just like how not every case can accommodate every CPU cooler and graphics card, not every case can accommodate every radiator size.
So, before you choose a liquid cooling setup (AIO or custom loop) to pair with your case, it’s important that you check your case’s spec sheet to ensure that the radiator that comes with your liquid cooler will fit inside of your case.
Another important thing to note is the difference between AIO coolers and custom liquid cooling setups. Custom liquid cooling setups require extra space for reservoirs and therefore, a case that supports larger radiators isn’t necessarily a case that will work for custom loops. Although, the two do typically go hand-in-hand.
AIO Cooler Buyer’s Guides:
A Computer Case’s Role in Cooling and Air Flow
While the biggest draw of PC cases is typically their aesthetics, cases do play a significant role in the cooling process of your computer. Keeping your components cool is obviously an important part of building and maintaining a computer. The cooler your components run, the longer they will typically last, and the fewer problems you will run into.
Computer cases contribute to (or hinder) the cooling process by the air flow they provide (or fail to provide). Your PC case will also determine what kind of CPU cooler you can get. (See the section above on clearance and compatibility.)
If you want to choose a case with high air flow and good cooling capability consider the following:
1. The case should have the ability to accommodate multiple fans at various locations in the case (front, back, top, side, etc.)
This doesn’t necessarily mean that the case you choose has to come with a bunch of fans pre-installed. Most cases only come with a few fans pre-installed (cheaper cases typically come with only one or two pre-installed).
But, budget permitting, you should try and choose a case that has the option to add multiple fans. And, it’s always a good idea to get a case that can accommodate fans on the front and back (or top) of the case so that you can intake air from the front, and then exhaust it out the back (or top).
2. The panels (front, side, and top) on a case also play a large role in air flow.
Cases that have grilled panels or grilled openings on their panels are ideal because the grill-design allows more air to flow into (and out of) the case.
On the flip side, cases that have solid front, top, side, and back panels restrict the air coming in and exiting the case because there is less of an opening for air to get into (or exit) the case.
So, when possible, try and choose a case that has grill panels, as that will increase the air flow in your case, which will, in turn, keep your components cooler.
3. Also, again, as we mentioned above, certain cases will not be able to accommodate certain CPU coolers and liquid cooling radiators.
And, while that doesn’t necessarily mean that those cases aren’t good options in terms of air flow and cooling, it does mean that they will have some limits on the types of coolers you can install in them. So, if you like the idea of getting an AIO cooler with an enormous 360mm radiator on it, but you really like a specific case that can only hold a 240mm radiator in it, you’re going to have to sacrifice one or the other.
3. Case Build Quality
Build quality is another important feature. Cheaper cases are built with lower-quality materials and, as a result, tend to show more dings and scratches, are less sturdy, have thinner panels, and will wear down more quickly.
On the other hand, higher-end cases typically have a much more solid frame and are thus more sturdy.
Of course, for some budget-oriented builders, there is no way around going with a cheaper case option. And, that’s completely fine. But just know that while a cheaper case may look cool and have some nice features, there likely had to have been some corners cut somewhere, and it is probably that they were cut on the materials and build quality of the case.
Check out these budget-friendly PC cases under $50.
4. Case Aesthetics (& Cable Mangement)
This is just my opinion, but I sincerely believe that if there weren’t so many cool computer cases to choose from, a lot fewer people would build their own computers. It might seem like a silly opinion—especially since cases have no direct impact on your system’s performance—but just imagine that the only case you could get was one of those basic-looking cases that cheap pre-built computers come in.
It kind of takes the fun out of building a computer a bit, right?
In any case, case aesthetics are important because most people want their case to look cool.
So, in this section, I’ll go over four different aspects of case aesthetics that you should consider before choosing a case:
Cable Management
In my opinion, there are three different types of people who will build computers.
People who are incredibly particular about their cable management. People who do a decent job at cable management, but aren’t going to take it to the extreme. People who just don’t care about cable management.
For the first two types of people, choosing a case that is designed with cable management in mind is the way to go. If building a clean looking system is one of your goals, then doing your due diligence on cable management is a must. You can color coordinate all of your components, get a case with a tempered glass side panel, and fill your system with a bunch of RGB lights… but if you don’t clean up your cabling, your build isn’t going to look good.
While cable management is a bit of an art and people who excel at cable management can probably make the cabling look good in any case, having a case that has plenty of cable management options is going to go a long way towards helping you hide your cables in an efficient manner.
This is even more true for first-time builders who are likely going to be more focused on getting their computer assembled properly than they are on ensuring their cables are clean and hidden. The extra cable management features that some cases come with will make the process easier for first-time builders so they don’t have to worry about it as much.
Also Read: How to Build A Gaming PC (Step-By-Step)
Some cable management features to look for on prospective cases are:
Plenty of holes and hooks/loops all over the case
Rubber grommets around the holes to conceal the gaps
Cases that have some depth behind the motherboard to accommodate large groupings of cables
PSU shrouds are nice because they make cable managing with non-modular PSUs much easier. (And, they look really clean.)
See-Through Side Panels
If you want to build a nice-looking system, a case with a see-through side panel will help you show off the inside of your PC. And, if you take your time and do a good job managing your cables you can earn some serious credit among your non-techie friends for how cool your computer looks.
It’s important to note that not all side panels are made equal. Tempered glass side panels are your best bet. If you can avoid an acrylic see-through side panel, definitely do so. Acrylic is really easy to scratch. I’ve even left scratches on acrylic side panels just by using a cloth to try and wipe off the dust.
PSU Shrouds
I’m a big fan of the PSU shroud movement. In my opinion, PSU shrouds are a godsend for A) those of us who don’t have elite-level cable management skills, and B) those of us who are working with a tight budget and have to go with a non-modular power supply.
Also Read: Modular vs Non-Modular PSUs
With a case that doesn’t have a PSU shroud, and with a non-modular power supply, you could do every other aspect of cable management perfectly, but if you don’t have anywhere to hide the mess of molex and SATA power cables that are left over, your going to have a huge eyesore to look at inside of your case. With a PSU shroud, that mess is hidden by default.
Even if you do have a semi-modular or modular power supply, though, a PSU shroud helps provide a clean look that keeps the focus on your main components.
RGB Lighting
With RGB lighting being so popular, it’s no wonder that there are an ever-increasing amount of cases that feature RGB lights in some capacity. Of course, RGB fans and RGB led strips can be purchased separately and added to a case that doesn’t come with them. But, if the case already includes them, that’s less RGB lighting you have to pay for after the fact.
Just make sure that if you want a specific color scheme that the case does come with RGB lights and not just a specific color led light.
Which Case is Right for You?
There are literally hundreds of case options to choose between. The right case for your will come down to, first, how much you have to spend, and, second, the other components you have (or have chosen) for your build and whether or not they are compatible with the case you are considering, and, third, your personal preferences on some of the factors discussed above.
Heres is a breakdown of all of the parts you’ll need to build a gaming PC.
Ultimately, though, if you have read through this post, you’ll have a much better idea of what to look for when choosing a PC case that suits your needs.











